How Can We Help?
A méretező modul panelének gombjai
Ebben a bejegyzésben megmutatom, hogyan épül fel a Hibrid+ és a Risk Manager expertekben lévő méretező panel. A méretező legtöbb funkciója azonos a két szoftverben, ahol pedig eltérések találhatók, akkor azt külön alcímben jelezzük.
A pozíció méretező panel megjelenítése a Hibrid+ expertben
A pozícióméretező modult a Hibrid+ expertben a következőképpen tudod engedélyezni és megjeleníteni:
Ha szeretnéd, akkor a pozíció méretező panel gyorsgombját is kitűzheted a chartra a almenüben található Pozícióméretező panel megjelenítése paraméter állítgatásával. A méretezőt mindkét nézetben használhatod.
A pozíció méretező panel megjelenítése a Risk Manager expertben
A pozíció méretező panelt a ikonnal tudod megjeleníteni, illetve elrejteni.
Gombok és vonalak
Ha idáig még nem tetted meg, kapcsold be a méretező panelt! A felület gombokból és szerkeszthető mezőkből áll.
Ezeken kívül minimum egy (SL), de legfeljebb három (SL, TP és nyitóár) vonal áll a rendelkezésedre. Ezekkel a vonalakkal, illetve a hozzájuk tartozó mezőkkel és gombokkal tudod megadni a tervezett – nyitni vagy kihelyezni kívánt – pozíció, illetve megbízás paramétereit.
Azonnali és Megbízásos mód
Két üzemmódot különböztetünk meg: Azonnali, illetve Megbízásos módot. Alapbeállításként az Azonnali üzemmód lesz aktív, egyébként pedig az utoljára használt üzemmód. Az alábbi két képen látod a két üzemmód közti különbséget; a megbízás módban piros nyíllal jelöltem a tervezett megbízás nyitóárát jelölő, szabadon mozgatható vonalat. Ez a vonal Azonnali módban nem látszik, hiszen abban az esetben az ügylet megnyitásakor érvényes aktuális piaci ár lesz a nyitóár.
A módok között a Megbízás gomb segítségével tudsz váltani.
Azonnali módban a következő típusokkal dolgozhatsz:
Megbízásos módban a következő megbízás-típusokkal dolgozhatsz:
A limit és stop megbízásokról bővebben ebben a bejegyzésünkben olvashatsz.
Tipp: az Azonnali üzemmód esetén a Megbízás gomb kikapcsolt (piros), Megbízásos módban pedig bekapcsolt (zöld) állapotban van. Ezek az alapértelmezett színek, melyek természetesen megváltoztathatók, erről a méretezőhöz kapcsolódó paraméterek bejegyzésben olvashatsz részletesen.
A méretező panel gombjai
Összegszerű stop-loss mező (1)
Ez a mező jelzi a számlád devizájában, hogy mekkora lehet a tervezett pozíciód maximális vesztesége a stop-loss szintnél. A mező értékét a program tölti ki dinamikusan a többi adat alapján, de ha szeretnéd, te magad is szerkesztheted.
Ha ezt a mezőt szerkeszted utoljára, akkor a program arra fog törekedni, hogy az általad megadott konkrét összeg legyen kockáztatva a stop-loss vonal mozgatásakor. Például: ha ide beírod, hogy 40, akkor a számlád devizájában – ez a képen szereplő számla esetében EUR – ezt az összeget kockáztatod, illetve ekkora veszteséget vagy hajlandó áldozni, ha a jövőbeli pozíciód stop-loss szintjét elérné az árfolyam. Az SL vonal mozgatásakor a lot méret dinamikusan változik: minél nagyobb a belépési ár és a stop-loss szint közötti távolság, annál kisebb lesz a lot méret, és fordítva.
A kockázat minden esetben legfeljebb akkora lehet, amekkorát megadsz, azonban vannak helyzetek, amikor inkább kevesebb. Ennek az oka, hogy a legkisebb lot méret, és a lot lépésköz függvényében előfordulnak szituációk, amikor nem lehetséges akkora veszteséget elszenvedni a beállított paraméterek alapján. Gondolj arra, ha például a legkisebb 0.01 lot méret mellett szeretnél 30 pip alatt 500 USD-t kockáztatni.
Tipp: a méretező panel bal oldalán találsz egy vékony sávot, melynek színe annak megfelelően változik, hogy mennyire lehetséges megvalósítani a kockáztatott összeggel kapcsolatos elvárásodat. Erről bővebben a Kockázati pontosság (9) bekezdésben olvashatsz.
A szerkesztést követően a mező háttérszíne világoszöldről sötétzöldre változik, ezzel jelezve, hogy a megadott érték az egyik, az aktív összerendelések közül.
A stop-loss funkcióhoz kapcsolódik egy stop-loss szintvonal is.
Jó tudni
Üzemmód váltó gomb (2)
Ezzel a gombbal tudsz váltani az Azonnali és Megbízásos mód között.
A megbízásos módhoz kapcsolódik egy nyitóár szintvonal is – a vonal színét a tervezett tranzakció gombszíne alapján állítja be a program.
Összegszerű take-profit mező (3)
Ez a mező jelzi a számlád devizájában, hogy mekkora lesz a tervezett pozíciód nyeresége a take-profit szintnél. A mező értékét a program tölti ki dinamikusan a többi adat alapján, de ha szeretnéd, te magad is szerkesztheted.
Ha ezt a mezőt szerkeszted utoljára, akkor a program arra fog törekedni, hogy az általad megadott konkrét összeg legyen a nyereség a take-profit vonal mozgatásakor. Például: ha ide beírod, hogy 50, akkor a számlád devizájában – ez a képen szereplő számla esetében EUR – megadott összeget szeretnéd megnyerni abban a pillanatban, amikor a jövőbeli pozíciód take-profit szintjét eléri az árfolyam.
A szerkesztést követően a mező háttérszíne világoszöldről sötétzöldre változik, ezzel jelezve, hogy a megadott érték az egyik, az aktív összerendelések közül.
A take-profit funkcióhoz kapcsolódik egy célár szintvonal is, melynek mozgatásakor a lot méret nem fog dinamikusan változni, hiszen azt a nyitóár és a stop-loss vonal közti távolság, valamint a kockáztatott összeg mértéke határozza meg.
Visszaállítás gomb (4)
A visszaállítás gombot megnyomva törölheted az aktív összerendeléseket, és könnyedén megjelenítheted a már látható területen kívül eső SL, TP vonalakat.
A visszaállító gomb megnyomásakor a program a BUY vagy SELL ügylettípusra vált annak megfelelően, hogy hol tartózkodik az árfolyam. A vizsgálat lényege: a program megnézi, hogy az aktuális piaci ár a legalacsonyabb vagy a legmagasabb charton látható árszinthez van közelebb. Ha lent tartózkodik az ár, akkor buy, ha pedig fent, akkor sell típusra állítja be magát.
Ha vizuális típus vagy: képzeletben oszd ketté a chartodat egy vízszintes vonallal: ha a vízszintes vonal felett tartózkodik az aktuális Bid árfolyam, akkor a chart tetejéhez van közelebb, és sell típus lesz beállítva, ha pedig a vonal alatt (vagy pont a vonalon) tartózkodik, akkor a chart aljához van közelebb, azaz buy típus lesz beállítva.
A típus beállítása mellett az SL és TP vonalak is úgy kerülnek elhelyezésre, hogy a kezed ügyében legyenek: a chart teteje (vagy alja) és az aktuális ár távolságának felének megfelelő távolságra lesznek elhelyezve az aktuális ártól. Az így beállított távolságot rögzíti a program, ami azt jelenti, hogy az árfolyam vonala, az SL és TP vonala együtt fog mozogni. Ezt az összerendelést bármikor megváltoztathatod, amit a későbbiekben mutatok be.
Ha a visszaállítást követően azonnal bekapcsolod a Megbízásos módot, akkor a megbízás ára a chart teteje (vagy alja) és az aktuális ár távolsága negyedének megfelelő távolságra lesz elhelyezve az aktuális ártól, plusz az SL és TP vonalak helye is megváltozik. Ennek oka, hogy az SL és TP vonal távolsága az előző pillanatban automatikusan rögzítve lett, így az SL és TP vonalak a Megbízásos módban a nyitóár vonalhoz lesznek „tapadva”. Ha most megmozdítod a nyitóár vonalát, akkor a nyitóárral együtt az SL és a TP vonal is együtt mozogni kezd, tartva az automatikusan megállapított és rögzített távolságot.
Ugyanez – mármint a Vonalak visszaállítása – a gomb szolgál a korábbi összerendelések törlésére is. Az összerendelésekről részletesen egy másik fejezetben írok.
Végrehajtás gomb (5)
Ez a gomb mindig a tervezett pozíció vagy megbízás típusát mutatja, a színe a típustól függően változik. A gomb megnyomásakor az expert azonnal megpróbálja megnyitni a pozíciót, vagy kihelyezni a megbízást a beállított paraméterek alapján.
Ha ez a gomb szürke, akkor nem tudsz tranzakciót indítani. A szürke szín hibát vagy problémát jelöl, ezek az alábbiak lehetnek.
Lot méret mező (6)
Ez a mező jelzi a tervezett pozíciód lot méretét a jelenlegi nyitóár és SL szint figyelembe vételével. A mező értékét a program tölti ki dinamikusan a többi adat alapján, de ha szeretnéd, te magad is szerkesztheted.
Ha ezt a mezőt szerkeszted utoljára, akkor a program arra fog törekedni, hogy az általad megadott konkrét lot méret legyen a pozíció lot mérete a stop-loss vonal mozgatásakor is.
Azaz: ha ide beírod, hogy 0.1, akkor fixálod a lot méretet. Ha mozgatod az SL szint vonalát, akkor a lot méret fix marad, és a távolság, illetve a veszteség értéke automatikusan frissül.
A szerkesztést követően a mező háttérszíne világoszöldről sötétzöldre változik, ezzel jelezve, hogy a megadott érték az egyik, az aktív összerendelések közül.
Ha ezután beírod az összegszerű veszteség értékét is a stop-loss mezőbe (1), akkor a lot méret és az összegszerű stop-loss mező is sötétzöld színre vált, és mivel a stop-loss mezőt szerkesztetted utoljára, a program kiszámítja az árfolyamszintet, ahová a stop-loss szintnek kell kerülnie ahhoz, hogy az általad megadott lot méret és a megadott veszteség teljesülhessen. Amikor elmozdítod a stop-loss vonalat, vagy az összegszerű kockázat helyett pl. a százalékos kockázat mezőbe kattintasz, és új értéket adsz meg, a lot méret mező sötétzöld színe világoszöld színre vált.
A TP vonal mozgatásakor a lot méret nem fog dinamikusan változni, hiszen azt a nyitóár és a stop-loss vonal közti távolság, valamint a kockáztatott összeg mértéke határozza meg.
Kockáztatott egyenleg százalék (7)
Ez a mező jelzi a számlád könyvelt egyenlegének százalékában, hogy mekkora lesz a tervezett pozíciód vesztesége a stop-loss szintnél. A mező értékét a program tölti ki dinamikusan a többi adat alapján, de ha szeretnéd, te magad is szerkesztheted.
Ha ezt a mezőt szerkeszted utoljára, akkor a program arra fog törekedni, hogy az általad megadott konkrét számérték alapján az egyenleg ekkora százalékát kockáztassa a stop-loss vonal mozgatásakor. Azaz: ha ide beírod, hogy 1, akkor a számlád mindenkori könyvelt egyenlegének 1%-át kockáztatod, illetve ekkora veszteséget vagy hajlandó áldozni, ha a jövőbeli pozíciód stop-loss szintjét elérné az árfolyam. Az SL vonal mozgatásakor a lot méret dinamikusan változni fog: minél nagyobb a belépési ár és a stop-loss szint közötti távolság, annál kisebb lesz a lot méret, és fordítva.
A szerkesztést követően a mező háttérszíne világoszöldről sötétzöldre változik, jelezve ezzel, hogy a megadott érték az egyik az aktív összerendelések közül.
Célár be- és kikapcsolása (8)
Ezzel a gombbal eldöntheted, hogy szeretnél-e célár szintet adni a tervezett pozíciónak vagy megbízásnak. Amennyiben a gomb ki van kapcsolva, a célár vonala is eltűnik a chartól, és a megnyitott ügylet nem rendelkezik majd célár szinttel.
Jó tudni
Kockázati pontosság (9)
A méretező panel bal oldalán találsz egy színskálát. Ez a színskála segít eldönteni, hogy az általad beállított mezők és vonalak alapján mennyire felel meg a lot méret az elvárt kockázati összegnek. A skálának három állapota lehet:

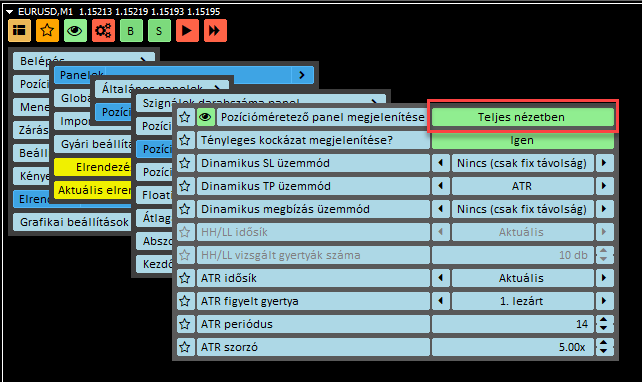
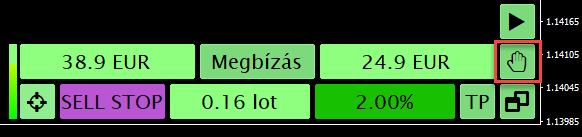
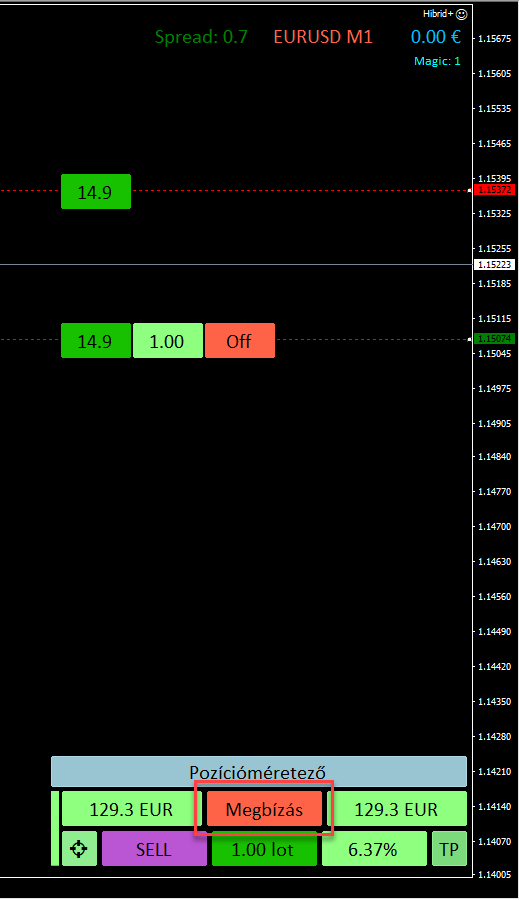
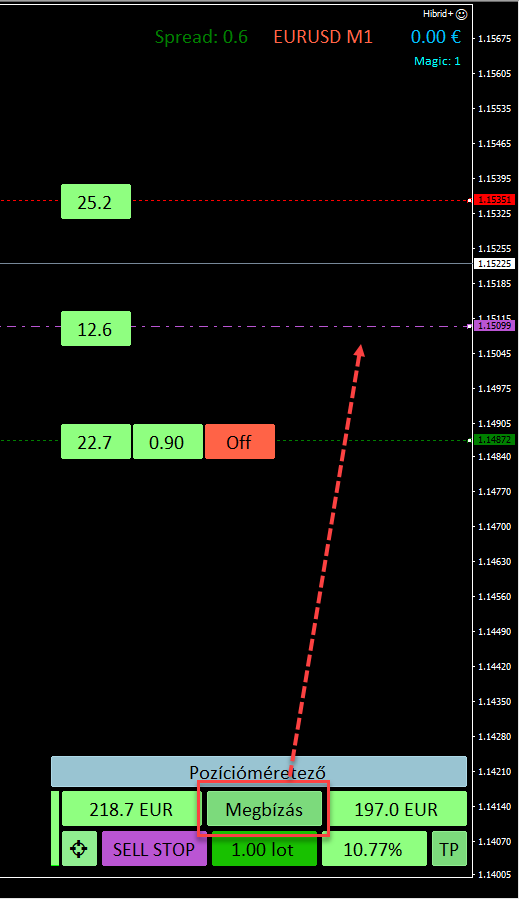
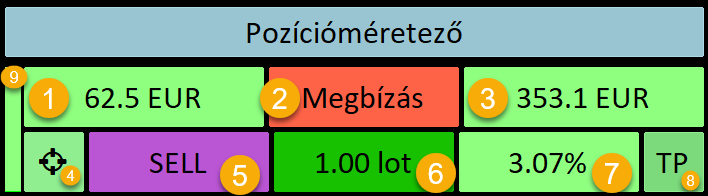
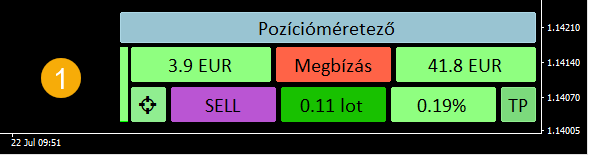
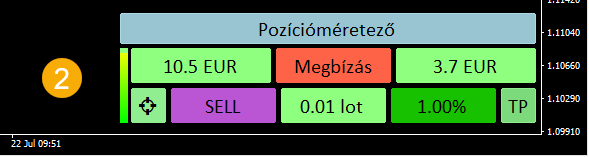
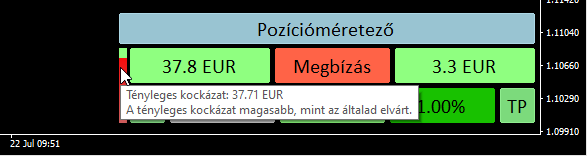
Szia Radu, pozícióméretezőnél azonnali nyitáskor van rá más mód, hogy váltsak buy és sell között, mint a tp és sl vonalak átcserélése kézzel? Jó lenne ha lenne egy gomb ami tudna váltani a kettő között és megtartaná a fixen beállított értékeket, skalpoláskor igen hasznos tudna lenni. Köszi
Kedves Bálint!
Kérdésed – ha jól gondolom – a Hibrid+ expertre vonatkozik. Köszönöm szépen visszajelzésed, a következő Hibrid+ verzió terveim szerint tartalmazza majd a gyorsbillentyűk kezelését.
Köszönöm szépen türelmedet!