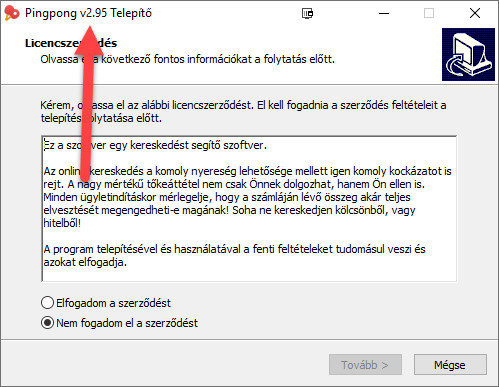Minden szoftver esetén elengedhetetlen, hogy új verzió megjelenésekor frissítsd a nálad lévő változatot. Az alábbi videóban bemutatom ennek legegyszerűbb módját, illetve le is írom a frissítés menetét, ha jobban szeretsz olvasni, mint videót nézni.
Videós segítség
Írásos segítség
Nulladik lépés: észreveszed, hogy rendelkezésedre áll egy frissebb robotverzió
A Trader Klub robotjai periodikusan kapcsolódnak a Trader Klub szerveréhez, és ellenőrzik a szoftver futtatásához kapcsolódó jogosultságodat és azt, hogy rendelkezésre áll-e újabb verzió a robotból a számítógépeden lévőhöz képest. Ha igen, akkor a robot meg is jeleníti ezt az információt a chart bal alsó sarkában. Az a 0. lépés, hogy ezt a figyelmeztetést észreveszed. A figyelmeztető szöveg gyakorlatban valahogy így néz ki (piros téglalappal bekereteztem):
Első lépés: bejelentkezés a Trader Klub fiókodba
A Trader Klub fiókodból eléred az összes korábban megvásárolt Trader Klubos robotodat. A Szoftvereim menüpontban a robotok adatlapjain kezelheted a jogosultságaidat, eléred a kapcsolódó oktatóvideókat, valamint letöltheted a robot legfrissebb változatát tartalmazó telepítőprogramot is. Trader Klub fiókodat csak bejelentkezés után érheted el. Kattints ide a Szoftvereim menüpont megnyitásához! Ha a rendszer bejelentkezésre kér, akkor add meg felhasználóneved – mely az e-mail címed – és jelszavadat, majd kattints a Bejelentkezés gombra!
Második lépés: a legfrissebb telepítőprogram letöltése
A Kapcsolódó dokumentumok és fájlok szekcióban a telepítőprogramos sor „Letöltés” oszlopában kattints az ikonra! A letöltés elindul. Felhívom figyelmedet, hogy ha a vírusirtód riasztása esetén nincs okod az aggodalomra; az általunk biztosított telepítőfájlok vírusmentesek, a vírusirtó programok túlérzékenysége okozza a fals riasztást. Megoldás lehet, ha a telepítőprogram fájlneve alapján hozzáadod a telepítőt a kivételekhez, vagy a telepítés idejére ideiglenesen kikapcsolod a vírusvédelmet.
Ha VPS szerveren akarod telepíteni a szoftverünket, akkor juttasd el a telepítőprogram fájlját a VPS szerveredre, és ott indítsd el!
A telepítő elindításakor ellenőrizd, hogy a megfelelő verziószám van-e a telepítő fejlécében. Ha nem, akkor valószínűleg egy régebbi változatot indítottál el – a böngészőprogramok előszeretettel nevezik át a letöltött fájl nevét, ha már létezik ugyanolyan néven fájl a számítógépeden. Ilyen esetben töröld a korábbi verziókat a Letöltések mappádból, majd ismét töltsd le a telepítőfájlt a számítógépedre! Az alábbi képen bekereteztem, hogy hol láthatod a verziószámot, és hol is keresd a fejlécet.
Harmadik lépés: zárd be az összes MetaTrader 4-et
Mivel a telepítő a megnyitott fájlokat nem tudja frissíteni, ezért kérlek, zárd be az összes MetaTrader 4 programot! A telepítő csak azokba tud – és enged – telepíteni, amelyek nem futnak a telepítés pillanatában.
Fontos, hogy a bezárás előtt a MetaTraderen belül nem kell bezárnod chartokat vagy eltávolítanod robotokat – elegendő bezárnod a MetaTrader4 programot. Így megmaradnak a MetaTrader 4-en belüli profilod nyitott chartjai, azok beállításai, tulajdonságai, továbbá a csatolt indikátorok és robotok. A telepítés végeztével az újra elindított MT4-ben a frissítést követően nem kell újra összeállítanod a munkakörnyezetedet, a robotok és indikátorok frissültek, és az új indításnál már a friss változatokat olvasta be a MetaTrader 4.
Negyedik lépés: indítsd el a telepítőt
Indítsd el a telepítőprogramot dupla egérkattintással! Nem számít, hogy honnan indítod a programot, és nem kell bemásolnod semmit sehová, mivel a telepítő pont erről gondoskodik.
Ha szükséges, a telepítő elindítását követően meg kell adnod Trader Klub felhasználói nevedet és jelszavadat, valamint a számítógéped saját elnevezését. Ez utóbbit azért érdemes megadnod, mert így később könnyen tudod azonosítani, hogy melyik számítógépedről van szó.
A telepítőprogram egyszerre akár több MetaTrader4-be is be tudja másolni a szoftver elemeit. Ha egyszerre több MT4-be szeretnél telepíteni, válaszd a Keresd meg nekem az összes MT4 könyvtárat ezen a gépen, hogy választhassak lehetőséget! A telepítő megkeresi a számítógépeden használt összes MT4 programot, és kényelmesen kiválaszthatod, hogy melyekbe szeretnéd telepíteni a szoftverünket.
Ha csupán egyetlen MetaTrader4-be szeretnéd telepíteni szoftverünket, választhatod az Én szeretném megadni a MT4 könyvtárat, ahová telepítek lehetőséget is; ekkor neked kell megadnod a MT4 pontos elérési útját.
Megjegyzés: a telepítőnk igyekszik gondoskodni a kényelmedről: megadhatod az MT4 telepítési- és rendszermappáját is. A telepítési könyvtár például így néz ki:
C:\Program Files (x86)\Brókercég neve MetaTrader4\
míg a rendszermappa így néz ki:
c:\Users\Radu\AppData\Roaming\MetaQuotes\Terminal\C49A48CFF79054356EDBEA599E112673\
A telepítő kizárólag a szoftverhez tartozó fájlokat hozza létre vagy írja felül, más robotodhoz, indikátorodhoz nem nyúl.
Ötödik lépés: indítsd el a MetaTradert és ellenőrizd a változásokat
Miután a telepítő végzett, zárd be azt!
Indítsd el a MetaTrader4-et (ha több MT4-be telepítettél, akkor mindet), majd ellenőrizd a változásokat! A változások listáját és az új funkciókat ugyancsak a Szoftvereim menüpontban találod, a letöltések szekció alatt a Kapcsolódó bejegyzések szekcióban található Változások listája bejegyzésre kattintva.
Általános szabály, hogy a telepítő a régi beállításaidat megőrzi, míg az új funkciókhoz kapcsolódó új beállításokat gyári értékre állítja be.
Nyitott kérdésed maradt?
Lépj velem kapcsolatba a radu kukac traderklub pont hu e-mail címen, írd meg a lényeget és igyekszem segítséget nyújtani számodra.
Szeretnéd elsajátítani a kereskedés és piacelemzés képességét?
Ha érdekel a technikai elemzés, és szeretnél elsajátítani egy nyereségesen működtethető szabályrendszert, akkor a figyelmedbe ajánljuk a Szörf Mini Kereskedési Stratégiát, továbbá a Tőzsdeklubot, ahol láthatod és begyakorolhatod a rendszer alkalmazását.