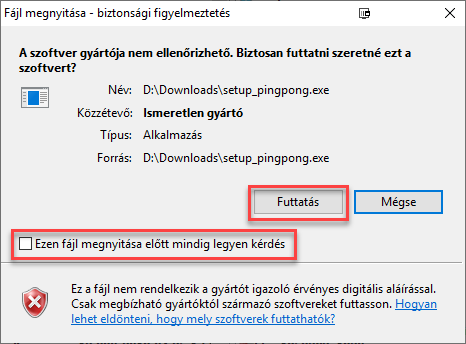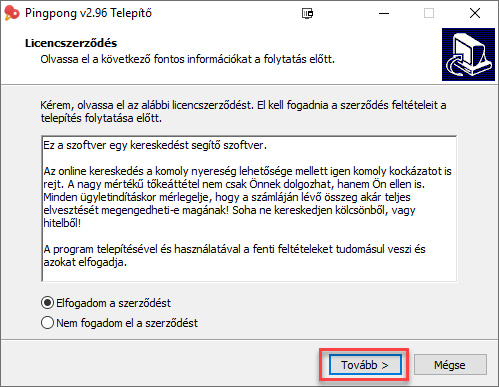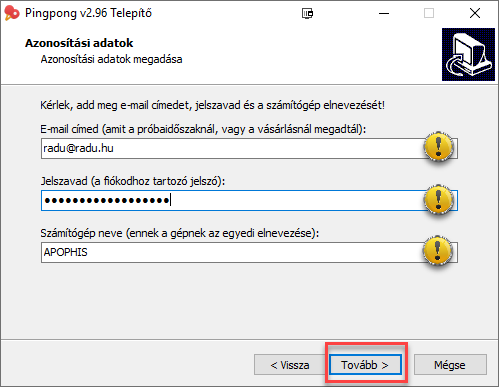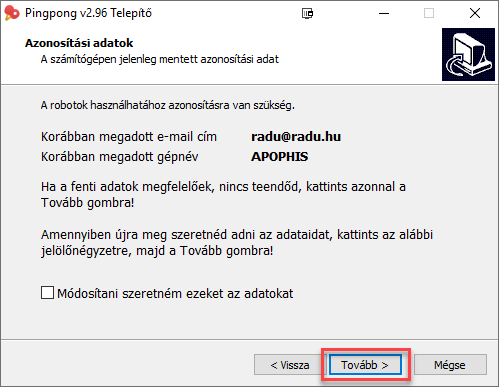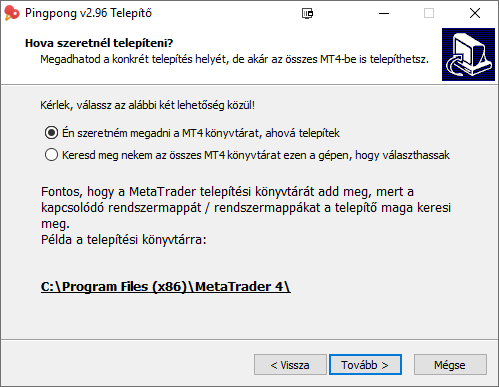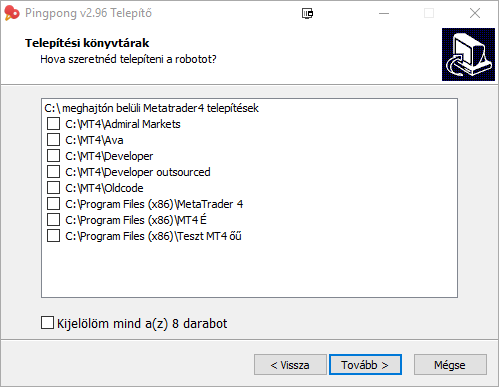Ha MetaTrader4-et használsz, akkor megszokhattad, hogy a robotokat, indikátorokat a Rendszermappa nevű könyvtáron belül elhelyezkedő MQL4 mappán belülre kell bemásolnod.
A Trader Klub szoftverek kényelmesebb módszert biztosítanak a számodra: semmit nem kell bemásolnod sehová, ugyanis minden szoftverünket telepítőszoftverrel látjuk el. Ebben a bejegyzésben elmagyarázzuk, hogy mit jelent ez pontosan.
Mi az a telepítőprogram?
A telepítőprogram egy olyan szoftver, amely az elindítását követően végigvezet a telepítési folyamaton, és minden olyan feladatot elvégez, amelyet egyébként neked kellene. A telepítési folyamat minimum a megfelelő fájlok bemásolását jelenti, azonban a Trader Klubos szoftverek esetében más lépéseket is tartalmaz, ilyen például:
A telepítőprogram letöltése
A Trader Klub fiókodból eléred az összes korábban megvásárolt Trader Klubos robotodat. A Szoftvereim menüpontban a robotok adatlapjain megtalálod, és onnan letöltheted a robot legfrissebb változatát tartalmazó telepítőprogramot, valamint kezelheted a jogosultságaidat, továbbá eléred a kapcsolódó oktatóvideókat is.
Fontos, hogy a Trader Klub fiókodat csak bejelentkezés után érheted el. Kattints ide a Szoftvereim menüpont megnyitásához! Ha a rendszer bejelentkezésre kér, akkor add meg felhasználóneved – mely az e-mail címed – és jelszavadat, majd kattints a Bejelentkezés gombra!
Ha a böngészőprogram veszélyesnek ítéli meg a letöltendő fájlt, ne ijedj meg! A világon több millió példányban letöltött telepítőprogramok – ilyen pl. a Chrome vagy Firefox böngésző telepítője – már ismertek a böngészők számára. Az általunk kiadott telepítőprogramokat viszont nem töltik le naponta több ezren, ezért a böngészők óvatosságból figyelmeztetnek téged, hogy nem ismert telepítőprogramot töltöttél le. Ilyen esetben csupán engedélyezned kell a letöltés folytatását.
A telepítőprogram indítása
Miután a telepítőprogramot letöltötted a számítógépedre, indítsd el! Ezt legtöbbször dupla bal egérkattintással tudod megtenni, de a böngészőprogramok letöltéseket listázó panelén előfordulhat, hogy egyetlen bal egérkattintás is elegendő.
Amennyiben a Windows rendszer megkérdezi, hogy szeretnéd-e futtatni a fájlt, válaszd a Futtatás lehetőséget. Érdemes kivenni a pipát az Ezen fájl megnyitása előtt mindig legyen kérdés opciót, így legközelebb már nem jelenik meg a kérdés erre a fájlra vonatkozólag.
Vírusvédelmi és tűzfal alkalmazások
A böngészőprogramokon kívül a számítógépedet védő szoftverek is megakadályozhatják a telepítő elindulását, vagy helyes működését. Amennyiben hibaüzenetet tapasztalsz a telepítés során, szinte biztos, hogy ilyesmiről van szó.
Biztos lehetsz benne, hogy a Trader Klubtól közvetlenül letöltött fájlok nem tartalmaznak vírusokat vagy egyéb kártevőket.
A sikeres telepítés érdekében két megoldási lehetőség áll a rendelkezésedre:
A tűzfalak ritkább esetben okoznak problémát, azonban ha mégis ez történik, akkor egyszerűen add hozzá a Trader Klubot a megbízható webhelyek listájához.
Előkészület a telepítőszoftver futtatása előtt
Mivel a telepítő a megnyitott fájlokat nem tudja frissíteni, ezért zárd be az összes MetaTrader4 programot! A telepítő csak azokba a MetaTrader4 programokba tud – és enged – telepíteni, amelyek nem futnak a telepítés pillanatában.
Ha nem első telepítésről, hanem frissítésről van szó, akkor fontos tudnivaló, hogy a bezárás előtt a MetaTraderen belül nem kell bezárnod chartokat vagy eltávolítanod robotokat – elegendő bezárnod a MetaTrader4 programot. Így megmaradnak a MetaTrader4-en belüli profilod nyitott chartjai, azok beállításai, tulajdonságai, továbbá a csatolt indikátorok és robotok is. A telepítés végeztével az újra elindított MT4-ben a frissítést követően nem kell újra összeállítanod a munkakörnyezetedet, a robotok és indikátorok frissültek, és az új indításnál már a friss változatokat olvasta be a MetaTrader4. A frissítés menetéről bővebb videós és írásos segítséget itt találsz.
Lépések a telepítőprogramon belül
Miután dupla egérkattintással elindítottad a telepítőt, a szoftver illusztrációjának megjelenését követően a licencszerződés oldala jelenik meg.
Olvasd el a kockázati figyelmeztetést és a licencszerződést, és ha elfogadod, jelöld be az Elfogadom a szerződés lehetőséget kattints a Tovább gombra!
Ha még sosem futtattál Trader Klubos telepítőszoftvert ezen a számítógépen, akkor megjelenik a bejelentkezési képernyő, ahová meg kell adnod Trader Klubos bejelentkezési adataidat. Az e-mail cím + jelszó párossal tudsz bejelentkezni egyébként a Trader Klub fiókodba is, és most is ezekre van szükséged.
Add meg az adatokat! Ezen kívül a program megkérdezi még azt is, hogyan szeretnéd hívni azt a számítógépet, amelyen éppen telepíteni készülsz. Ennek csupán azért van jelentősége, mert könnyen láthatod majd a Trader Klub fiókodon belül, hogy melyik számítógépeden futó szoftverrel van teendőd („otthoni gépem”, „VPS”, „munkahelyi laptop” stb.).
A sárga felkiáltójellel jelzett mezők kitöltése kötelező! Miután kitöltötted őket, kattints a Következő gombra!
Ha korábban már telepítettél Trader Klubos szoftvert a gépedre, akkor az alábbi képernyő fogad. Ha megfelelő e-mail címet látsz, akkor nyomd meg a Következő gombot! Ha változtatni szeretnél a mentett adatokon, akkor jelöld be a Módosítani szeretném ezeket az adatokat gombot, mielőtt a Következő gombra kattintanál.
A telepítőprogram egyszerre akár több MetaTrader4-be is be tudja másolni a szoftver elemeit. Ha egyszerre több MT4-be szeretnél telepíteni, válaszd a Keresd meg nekem az összes MT4 könyvtárat ezen a gépen, hogy választhassak lehetőséget! A telepítő megkeresi a számítógépeden használt összes MT4 programot, és kényelmesen kiválaszthatod, hogy melyekbe szeretnéd telepíteni a szoftverünket.
Ha csupán egyetlen MetaTrader4-be szeretnéd telepíteni szoftverünket, választhatod az Én szeretném megadni a MT4 könyvtárat, ahová telepítek lehetőséget is; ekkor neked kell megadnod a MT4 pontos elérési útját.
Megjegyzés: a telepítőnk igyekszik gondoskodni a kényelmedről: megadhatod az MT4 telepítési- és rendszermappáját is. A telepítési könyvtár például így néz ki:
C:\Program Files (x86)\Brókercég neve MetaTrader4\
míg a rendszermappa (leggyakrabban) így néz ki:
c:\Users\Radu\AppData\Roaming\MetaQuotes\Terminal\C49A48CFF79054356EDBEA599E112673\
A telepítő kizárólag a szoftverhez tartozó fájlokat hozza létre vagy írja felül, más robotodhoz, indikátorodhoz nem nyúl.
A telepítés végén
Miután a telepítő végzett, zárd be azt!
Indítsd el a MetaTrader4-et (ha több MT4-be telepítettél, akkor mindet), majd ellenőrizd a változásokat! A változások listáját és az új funkciókat ugyancsak a Szoftvereim menüpontban találod, a letöltések szekció alatt a Kapcsolódó bejegyzések szekcióban található Változások listája bejegyzésre kattintva.
Általános szabály, hogy a telepítő a régi beállításaidat megőrzi, míg az új funkciókhoz kapcsolódó új beállításokat gyári értékre állítja be.
Nyitott kérdésed maradt?
Lépj velem kapcsolatba a radu kukac traderklub pont hu e-mail címen, írd meg a lényeget és igyekszem segítséget nyújtani számodra.
Szeretnéd elsajátítani a kereskedés és piacelemzés képességét?
Ha érdekel a technikai elemzés, és szeretnél elsajátítani egy nyereségesen működtethető szabályrendszert, akkor a figyelmedbe ajánljuk a Szörf Mini Kereskedési Stratégiát, továbbá a Tőzsdeklubot, ahol láthatod és begyakorolhatod a rendszer alkalmazását.