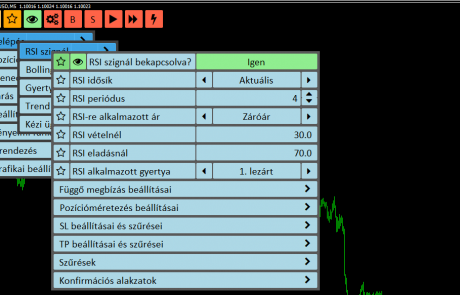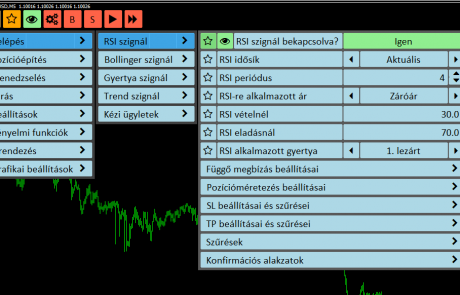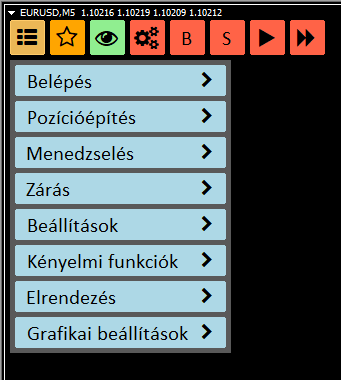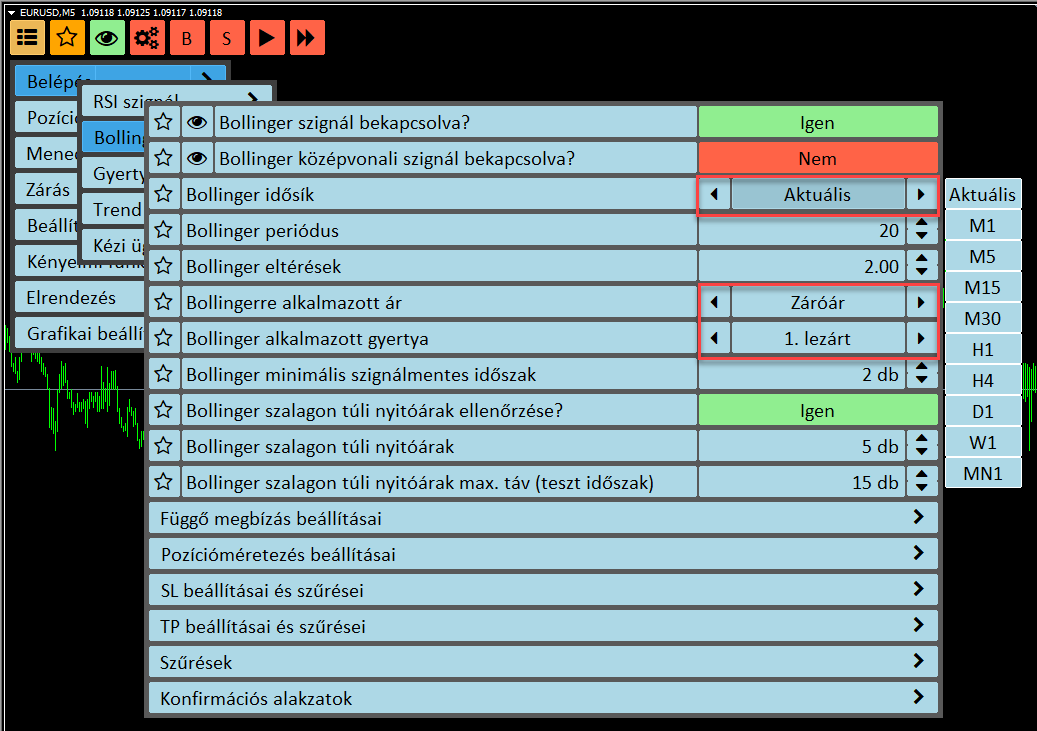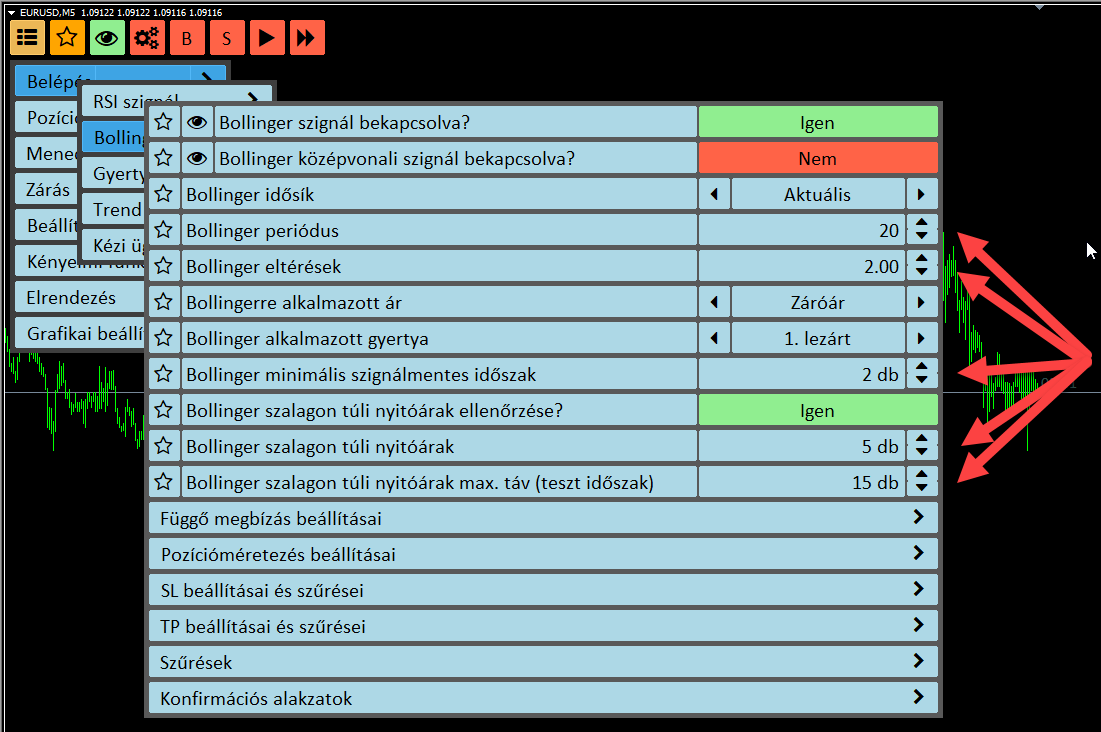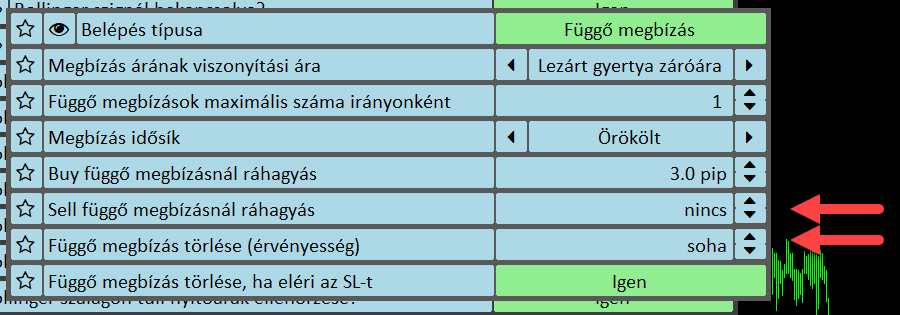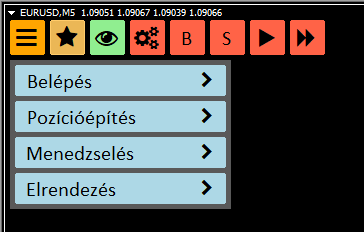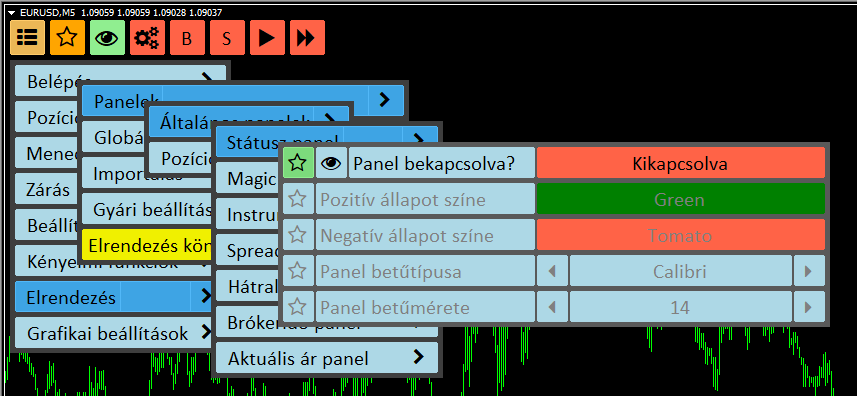How Can We Help?
A menü
Ebben a bejegyzésben Hibrid+ menürendszerét és annak funkcióit mutatom be.
Alapvetések
Kattints a Menü gombra () a menü megnyitásához! Ekkor kinyílik a menü, melynek hierarchikus felépítésében szabadon navigálhatsz. A megnyitott menüben a korábbi szintekre kattintva bármikor vissza tudsz lépni, ha pedig ismét rákattintasz a menü gombra, a menü be fog záródni.
Az expert külső paraméterei között beállíthatod a menürendszerhez tartozó betűméretet, betűtípust és színeket, illetve az Almenük egymás mellé nyitása? elnevezésű változóval eldöntheted azt is, hogy az almenük egymásra, vagy egymás mellé nyíljanak. Az utóbbi lehetőség használatát csak abban az esetben javaslom, ha nagy (minimum Full HD) felbontással rendelkezel, és van elegendő szabad hely a chartodon erre a célra. Az alábbi képen illusztrálom számodra az egymásra és egymás mellé nyíló menüelrendezést. Mind a két képen ugyanabban az almenüben vagyunk, de azonnal látszik a különbség.
Alapértelmezésként az egymásra nyílás van beállítva annak érdekében, hogy minél kevesebb helyet foglaljon el a nyitott menü.
Néhány fontos tudnivaló a menü kapcsán:
A menü szerkezeti elemei
A menüben több olyan szerkezeti elem van, amellyel rendszeresen fogsz találkozni.
Almenü
Az almenü a hierarchia egy újabb szintjét jelenti. Bármikor kinyithatod, kinyitást követően pedig bezárhatod. Könnyen felismerheted őket, hiszen a jobb oldalukon jel van. Az alábbi képen az összes első szintű bejegyzés almenü.
Almenüt nem tűzhetsz ki az Egyéni menübe.
Gomb
Gombnak nevezek bármilyen legalább kétállású elemet. Az alábbi képen a Gyorsgomb sávon a Gyertya, RR, Pip, ST stb., illetve a chart bal alsó sarkában lévő MA alapú zárás és a Menedzselési infók kattintható objektum is gombnak számít. Ezeket a gombokat ugyanilyen formában a menürendszer megfelelő szintjén is megtalálod, azonban a gyakrabban használt elemeket érdemes kitűznöd a chart kézre eső részére.
A gombok legfontosabb tulajdonsága, hogy értékük kattintásra változik. A szabály egyszerű: kattintáskor mindig a soron következő érték kerül beállításra. Egy kétállású gomb esetén két érték, háromállású gomb esetén a három érték között váltakozik a változó értéke – és így tovább, és így tovább. Ha a változó eléri a lehetséges értékeinek utolsó tagját, a legkorábbira ugrik (vagyis a kattintásokkal körbe tudsz navigálni a lehetőségek között).
- Kétállású gomb esetén: Igen » Nem » Igen » Nem » …
- Háromállású gomb esetén: Első érték » Második érték » Harmadik érték » Első érték » Második érték » Harmadik érték » …
A gombok kitűzhetőek az egyéni menübe a sor elején található gomb segítségével.
Néhány – de nem mindegyik – gomb a chartra is kitűzhető, ha a sorának elején szem ikon () van.
Legördülő lista
A legördülő listák szintén legalább két elemet tartalmaznak, azonban az értékeik között a széleken található balra () és jobbra () gombokkal, illetve bal egérkattintást követően a megjelenő panelen változtathatsz.
A gombok kitűzhetőek az egyéni menübe a sor elején található gomb segítségével.
Az ilyen típusú belső paraméterek nem helyezhetőek ki a chartra, tehát soruk elején nem fogsz szem ikont () találni.
Az alábbi képen a piros nyíllal jelölt paraméterek legördülő listák, közülük a Bollinger idősík nevű nyitott állapotban van, és mutatja a választható lehetőségeit.
Szerkeszthető mezők
A szerkeszthető mezők olyan paraméterek, amelyeket beléjük kattintással közvetlenül tudsz szerkeszteni. Ezen kívül – szinte mindig – a mező jobb oldalán megjelenő felfelé () és lefelé () gombok segítségével tudod emelni, illetve csökkenteni értéküket.
A gombok kitűzhetőek az egyéni menübe a sor elején található gomb segítségével.
Az ilyen típusú belső paraméterek nem helyezhetőek ki a chartra, tehát soruk elején nem fogsz szem ikont () találni.
Az alábbi képen a piros nyíllal jelölt paraméterek szerkeszthető mezők.
A szerkeszthető mezők extra szolgáltatásai:
Az egyéni menü
Korábban már érintettem az Egyéni menü gombját, ismételjünk kicsit!
Az Egyéni menü alap gombja () segítségével férhetsz hozzá a saját, testre szabott menüdhöz. A menürendszeren belül minden állítható paraméter előtt találsz egy üres csillag ikont (), melynek használatával az adott paramétert kitűzheted az egyéni menüdben.
Így létrehozhatod magadnak a saját menüdet, amelyben kizárólag azok a beállítások érhetők el, amelyek számodra fontosak – a kevésbé fontosak pedig rejtve maradnak. A teljes menüből mindig elérheted az összes paramétert, függetlenül attól, hogy kitűztél-e belőlük az egyéni menübe.
A bal oldalon az Egyéni menüben csupán pár almenü található meg, bennük pedig kizárólag azok a belső paraméterek, amelyeket kiválasztottam. A jobb oldali képen láthatod, hogy az Elrendezés » Panelek » Általános » Státusz almenün belül található paraméter ki van tűzve az egyéni menübe – hiszen a sor eleji ikon bekapcsolt állapotban van.
Amennyiben az Egyéni menüben még nincsenek paraméterek – mert nem jelöltél ki egyet sem -, akkor a gombja szürke színnel jelenik meg, és kattintásra nem történik semmi. Ha viszont már legalább egy darab paramétert kitűztél, akkor kinyílik a menüd.
A következő fejezetben bemutatom, hogyan tudod menteni és betölteni a különböző elrendezéseidet.